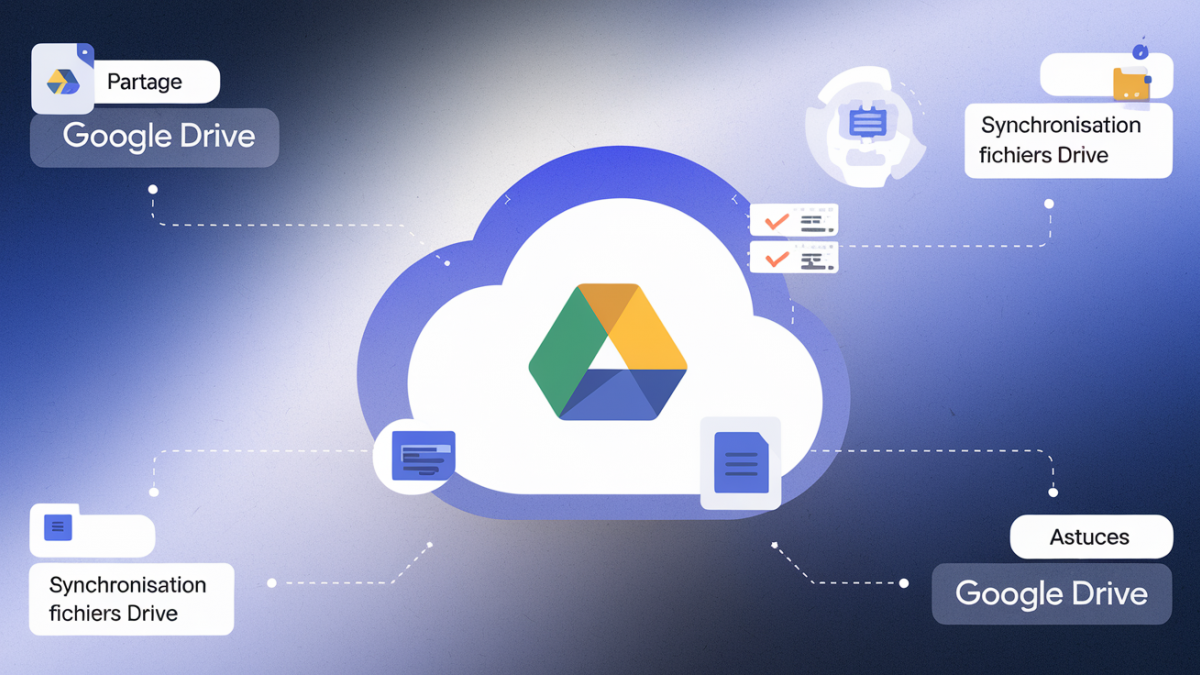Google Drive est sans conteste l’un des outils les plus puissants et polyvalents pour gérer ses fichiers et documents. Mais encore faut-il savoir l’utiliser. Grâce à ces 13 astuces, gagnez 30mn par jour et boostez votre productivité.
Comment démarrer avec Google Drive
Créer un compte Google : la clé pour tout débloquer
Si vous êtes du genre à chercher une porte sans clé, sachez que Google Drive ne fonctionne qu'avec un compte Google. Pas de panique, créer un compte est aussi simple que de commander une pizza en ligne (sans les erreurs d'adresse). Rendez-vous sur accounts.google.com, cliquez sur "Créer un compte" et suivez les étapes. Vous aurez besoin d'une adresse e-mail, d'un mot de passe fort (pas "123456", soyons sérieux) et de quelques informations personnelles. Une fois validé, votre nouveau sésame vous ouvre l'accès à toute la galaxie Google.
Accéder à Google Drive depuis différents appareils
Une fois votre compte prêt, direction Google Drive via votre navigateur préféré. Sur mobile ? Téléchargez l'application gratuite disponible sur iOS ou Android. Sur ordinateur ? Installez l'application "Sauvegarde et synchronisation" pour relier vos fichiers locaux à votre espace cloud. Vous pouvez littéralement accéder à vos documents depuis n'importe quel recoin du monde connecté.
Astuce pro : Ajoutez le raccourci de Google Drive à votre barre de favoris pour y accéder en un clic.
Les premiers pas : créer et importer des fichiers
La première fois que vous ouvrez Google Drive, c'est comme regarder une page blanche : intimidant mais plein de promesses. Cliquez sur "Nouveau" (en haut à gauche) pour créer des dossiers ou des fichiers directement dans Drive. Vous pouvez choisir entre des documents texte (Docs), des feuilles de calcul (Sheets) ou des présentations (Slides).
Pour importer des fichiers existants depuis votre ordinateur, il suffit de glisser-déposer vos fichiers dans la fenêtre ouverte du navigateur (oui, aussi simple que ça). Sinon, utilisez l'option "Importer un fichier" sous le bouton Nouveau.
Bonus : Capture d'écran de l'interface principale
Pour plus d'astuces collaboratives, consultez notre guide complet sur les outils collaboratifs.
Collaborer et partager sur Google Drive
Partager des fichiers et définir des autorisations
Partager un fichier sur Google Drive est une opération simple mais qui, étrangement, semble encore mystique pour beaucoup. Voici comment vous y prendre :
- Localisez votre fichier ou dossier : Accédez à votre Google Drive et faites un clic droit sur le fichier ou dossier que vous souhaitez partager.
- Choisissez "Partager" : Une fenêtre contextuelle s'ouvre avec les options de partage.
- Ajoutez des personnes ou groupes : Saisissez l'adresse e-mail des personnes avec lesquelles vous voulez partager le fichier. Vous pouvez aussi utiliser un lien partageable.
- Définissez les autorisations : Trois niveaux sont disponibles :
- Lecteur : La personne peut uniquement visualiser le fichier.
- Commentateur : Elle peut ajouter des commentaires mais pas modifier le contenu principal.
- Éditeur : Ici, c'est open bar, la personne peut tout modifier. Attention à qui vous donnez ce niveau d'accès !
Astuce de pro : Utilisez "Restreint" si vous voulez limiter l'accès aux seules personnes invitées et "Lien partageable" pour un accès plus large.
Collaborer en temps réel sur des documents
Une fois le fichier partagé, la collaboration commence réellement. Avec Google Drive, plusieurs utilisateurs peuvent travailler simultanément sur un même document (Docs, Sheets ou Slides). Les modifications apparaissent en temps réel, accompagnées d'indicateurs colorés montrant qui fait quoi. Un vrai ballet numérique !
- Pour commenter une section spécifique, sélectionnez le texte et cliquez sur l'icône de commentaire (le petit nuage avec un +).
- Besoin de discuter instantanément ? Utilisez la fonction de chat intégrée dans l'interface du document (disponible pour les fichiers partagés).
- Pour suivre les modifications majeures, activez l'option "Afficher l'historique des versions" via le menu Fichier > Historique des versions.
Pro-tips collaboratifs : Désactivez les notifications par e-mail si vous travaillez avec une équipe bavarde afin d'éviter une avalanche de messages inutiles.
Suivre les modifications et restaurer des versions précédentes
L'historique des versions est probablement l'une des fonctionnalités les plus sous-estimées (et pourtant vitales) de Google Drive. En cliquant sur "Historique des versions", non seulement vous voyez qui a fait quoi, mais vous pouvez également revenir à une version antérieure en un clic. Une véritable machine à remonter le temps numérique !
Les modifications sont sauvegardées automatiquement toutes les quelques secondes, donc même si votre ordinateur plante ou si quelqu'un fait une bourde monumentale dans le fichier partagé, tout n'est jamais perdu.
Pour encore plus de sécurité concernant vos fichiers sensibles partagés dans le cloud, consultez notre guide complet sur la sécurité des fichiers dans le cloud.
Synchronisation et accès hors ligne
Installer l'application Google Drive sur votre ordinateur
Première étape pour organiser vos fichiers comme un pro : installez l'application Google Drive. Disponible gratuitement sur Windows et macOS, elle vous permet de synchroniser vos documents entre votre ordinateur et le cloud. Pour cela, rendez-vous sur le site officiel de Google Drive et téléchargez l'application "Sauvegarde et synchronisation" (ou "Drive pour ordinateur", selon les mises à jour). Une fois installée, connectez-vous avec votre compte Google.
Astuce Pro : Pendant l'installation, choisissez soigneusement les dossiers locaux que vous voulez synchroniser. Inutile de tout envoyer dans le cloud si 80% de vos fichiers sont des memes obsolètes.
Configurer la synchronisation sélective
La synchronisation sélective est une fonction qui évite de transformer votre disque dur en champ de bataille numérique. Vous pouvez choisir quels dossiers seront disponibles localement ou uniquement sur le cloud. Allez dans Paramètres > Préférences > Mes Dossiers, puis cochez ou décochez les dossiers à synchroniser.
Cette option est idéale si vous travaillez avec des fichiers volumineux ou si votre espace de stockage local est limité. De plus, elle garantit que seuls les documents pertinents sont accessibles rapidement.
Travailler hors ligne : astuces pour ne jamais perdre le fil
Le mode hors ligne est une fonctionnalité souvent sous-estimée mais indispensable. Imaginez : vous êtes en plein vol ou au milieu d'une panne Internet, et vous devez absolument accéder à un document crucial. Pas de panique ! Activez simplement le mode hors connexion dans Google Drive.
- Sur navigateur : Ouvrez Google Drive, accédez aux paramètres (icône d'engrenage) et activez l'option "Hors connexion". Cela téléchargera automatiquement vos fichiers récents pour une utilisation hors ligne.
- Sur mobile : Appuyez longuement sur n'importe quel fichier ou dossier dans l'application Google Drive, puis sélectionnez "Disponible hors connexion".
- Sur ordinateur : Grâce à l'application installée plus tôt, tous les fichiers synchronisés localement seront disponibles même sans Internet.
Pro-Tip : Les modifications apportées hors ligne se synchronisent automatiquement dès que la connexion Internet est rétablie. C'est comme envoyer un e-mail depuis une grotte et le voir partir dès que vous atteignez la civilisation.
Avec ces outils en main, travailler sans connexion devient un jeu d'enfant (ou presque). Et si vous avez encore des doutes, découvrez notre guide complet sur les techniques avancées pour gérer vos fichiers.
Astuces avancées pour maximiser Google Drive
Intégrer Google Drive avec d'autres outils Google Workspace
Vous utilisez déjà Google Drive, mais saviez-vous qu'il peut devenir une véritable tour de contrôle lorsqu'il est bien intégré à Google Workspace ? Grâce aux fonctionnalités comme l'accès partagé via Team Drives ou les scripts personnalisés via Google Apps Script, vous pouvez automatiser des processus répétitifs. Par exemple, configurez une intégration pour que chaque fichier ajouté à un dossier spécifique soit automatiquement partagé avec votre équipe. Cela évite les "Oh, désolé, je ne savais pas que ce document existait".
Les utilisateurs peuvent également ouvrir et éditer directement des fichiers stockés dans Drive depuis des applications tierces disponibles sur la Marketplace Google Workspace. Besoin d'éditer un PDF sans sortir de l'écosystème ? C'est possible grâce à ces intégrations.
Astuce avancée : Les administrateurs peuvent configurer des accès automatisés pour des groupes entiers via les paramètres d'organisation dans Workspace. Moins de clics, plus de contrôle.
Utiliser des modules complémentaires pour booster votre productivité
Google Drive supporte une panoplie de modules complémentaires qui transforment vos fichiers en super-documents. Prenons l'exemple de DocuSign, un outil qui vous permet de signer numériquement des documents sans quitter l'application. Ou encore Form Publisher, parfait pour transformer automatiquement des réponses Google Forms en documents PDF formatés.
Et ce n'est pas tout ! Vous pouvez installer des extensions comme Grammarly pour améliorer la qualité rédactionnelle directement sur vos Docs ou Sheets. La meilleure partie ? Ces modules sont souvent gratuits ou abordables via la Marketplace et s'installent en quelques clics.
Pro-Tip : Explorez les options "Extensions" dans le menu principal d'un fichier ouvert pour voir ce qui est compatible avec vos besoins.
Gérer l'espace de stockage et éviter les surcharges
L'un des défis majeurs avec Google Drive est l'espace limité (surtout si vous êtes sur le plan gratuit). Mais il existe des solutions simples :
- Activez la fonction "Stockage intelligent" qui identifie les fichiers volumineux inutilisés.
- Supprimez les fichiers en double grâce à des outils comme "Duplicate Cleaner for Drive".
- Transférez vos anciens fichiers vers un autre compte ou archivez-les localement si nécessaire.
Pour visualiser rapidement où va votre espace, utilisez l'option "Gestion du stockage" dans les paramètres. Un graphique clair vous montrera quels types de fichiers consomment le plus d'espace.
Astuce ultime : Sauvegardez vos vidéos lourdes sur YouTube en mode privé au lieu de remplir votre Drive inutilement.
| Fonctionnalité Avancée | Usage |
|---|---|
| Team Drives | Collaboration centralisée |
| DocuSign | Signatures électroniques |
| Duplicate Cleaner for Drive | Détection et suppression des doublons |
| Stockage Intelligent | Optimisation automatique de l'espace |
| Form Publisher | Automatisation avec Google Forms |
| Intégration Apps Script | Personnalisation et automatisation |
Avec ces astuces avancées, vous transformez votre usage de Google Drive en une machine hyper-optimisée. Alors, prêts à libérer tout son potentiel ?
Conclusion : Simplifiez votre quotidien avec Google Drive
Si vous avez survécu jusqu'ici, félicitations, vous êtes officiellement prêt à dompter Google Drive comme un pro ! Ce n'est pas juste une plateforme de stockage en ligne, c'est une révolution discrète qui peut totalement changer votre façon de travailler, collaborer et organiser vos fichiers. Avec ses fonctionnalités de synchronisation, ses outils collaboratifs en temps réel et ses intégrations avancées, Google Drive est bien plus qu'un simple espace dans le cloud.
Rappel clé : Commencez petit mais soyez curieux. Chaque clic dans Google Drive peut révéler un outil ou une astuce qui simplifiera encore plus votre quotidien.
Alors, arrêtez de tergiverser et explorez par vous-même ! Parce que franchement, si vous n'utilisez pas tout ce potentiel, ce n'est pas Google Drive le problème... c'est vous.