Que vous soyez entrepreneur, passionné de technologie ou simple utilisateur, un bon logiciel de télémaintenance est indispensable. Entre les dépannages de proches, les réunions à distance et les tâches sur plusieurs machines, difficile de s’en passer. Cependant, ils sont souvent difficiles à utiliser, peu sécurisés et coûteux. C'est là qu'AnyDesk entre en jeu. Ce logiciel allemand allie simplicité déconcertante, sécurité de pointe et formule gratuite ultra-généreuse. Voici comment l’installer, le configurer et l’utiliser efficacement.
Pourquoi choisir AnyDesk pour votre bureau à distance
Vous cherchez un outil de télémaintenance rapide et fiable pour vos réunions et dépannages ? Oubliez les idées reçues sur la lenteur des logiciels de télémaintenance : AnyDesk utilise DeskRT. Ce codec propriétaire d’AnyDesk compresse les données visuelles en temps réel tout en préservant la qualité. Résultat : une latence minimale de moins de 16 ms, à condition d’avoir une connexion stable. DeskRT analyse les changements pixels par pixels, optimise chaque compression, coupe dans le gras des données inutiles et balance le tout à grande vitesse. Ce n’est pas de la magie, c’est juste une architecture qu’aucun concurrent ne copie vraiment sans mal…
Bénéfices concrets de DeskRT
- Rapidité : prise de contrôle quasi-instantanée, cliquez là-bas, ça bouge ici (sauf si vous vivez dans une cave en béton armé).
- Fluidité : défilement des fenêtres comme si vous étiez devant l’écran.
- Qualité : pas d’effet « mosaïque YouTube » quand mamie ouvre Paint ou que vous balancez un PowerPoint en réunion.
Compatibilité multi-plateforme (Windows, Mac, Linux, iOS, Android)
AnyDesk ne fait pas semblant sur la compatibilité. Windows ? Mac ? Linux ? iOS ? Android ? Oui, partout !
| Système | Version minimale | Téléchargement Officiel |
|---|---|---|
| Windows | 7+ | Lien |
| macOS | 10.10+ | Lien |
| Linux | Ubuntu 16.04+ | Lien |
| Android | 5.0+ | Lien |
| iOS/iPadOS | 11.0+ | Lien |
Chaque client est taillé pour l’OS visé : gestion fine des droits sous Windows (pratique en entreprise), widgets mobiles pour Android/iOS (dépannage express), support Wayland/Xorg sous Linux (pour ceux qui aiment souffrir).
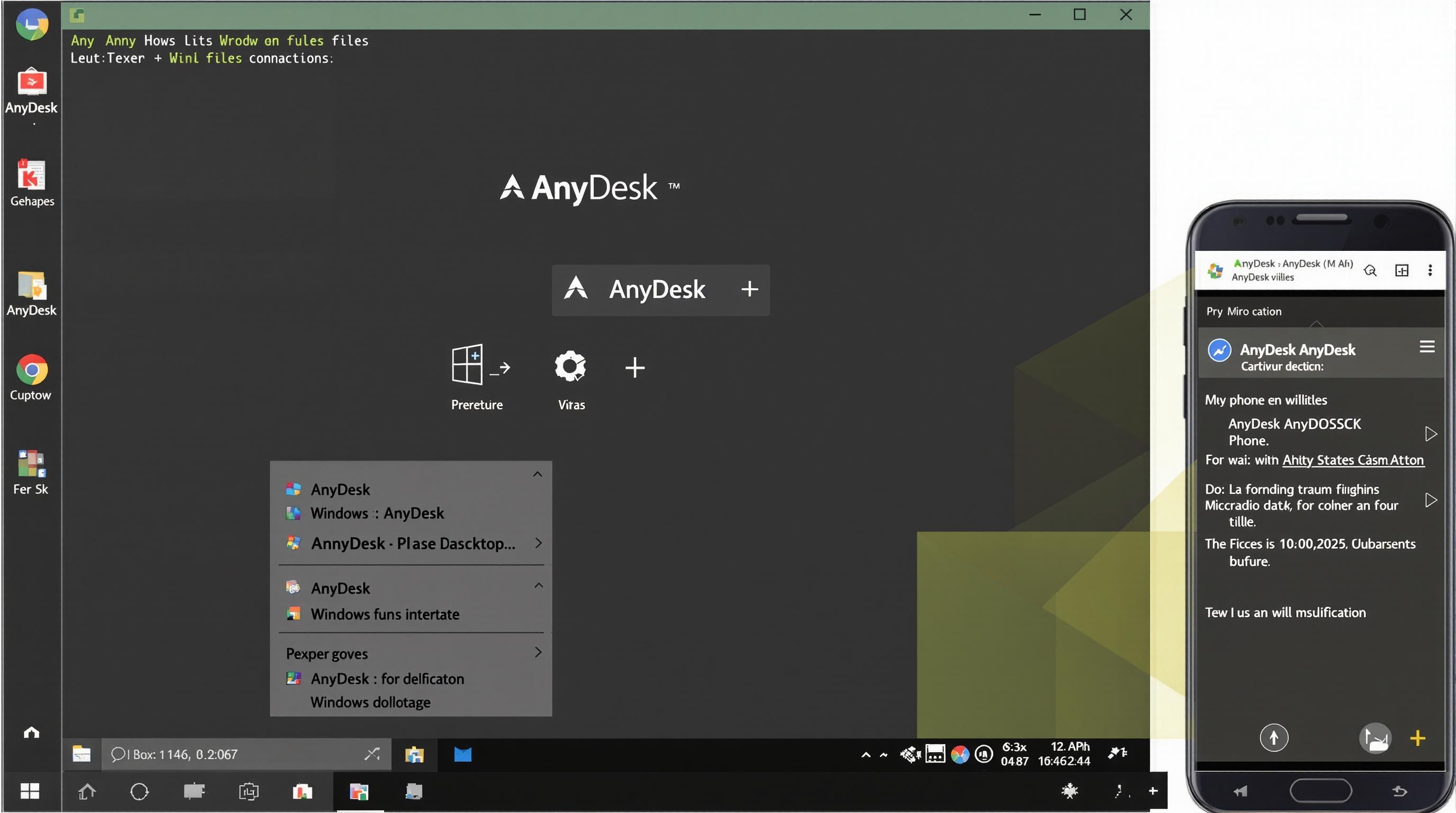
Scénarios d’usage : assistance, télétravail, gaming
« Dépanner un proche à distance devrait être simple et sans stress. »
- Assistance familiale : Dépannez mamie sans lui expliquer trois fois où cliquer – elle regarde passer votre souris comme au spectacle !
- Télétravail sérieux : Reprenez vos outils là où vous voulez ; partagez l’écran en réunion sans freeze ni bruit sourd du PC qui ventile.
- Gaming distant (oui mais…) : Pour streamer du tour-par-tour ou un RPG solo c’est jouable ; oubliez le triple headshot sur FPS nerveux—c’est pas encore Cyberpunk-ready.
Anecdote : Sur Reddit, un sysadmin explique qu’il a migré tout son support technique sur AnyDesk après avoir perdu cinq heures avec TeamViewer lors d’une panne serveur critique – avec DeskRT il a redémarré deux VM avant que l’ancien soft ait fini de charger le bureau !
Sécurité et confidentialité : comment AnyDesk protège vos connexions
La cybersécurité est essentielle, même si on n'y pense pas toujours au quotidien. AnyDesk ne joue pas avec le feu côté protection : chaque connexion passe sous la loupe de TLS 1.2 (le même protocole que votre banque, rien de moins), blindée par un échange de clés asymétriques RSA-2048 et une vérification en continu (merci AEAD). Résultat : tout espionnage ou interception est mis KO avant même le premier octet.
Toute session affiche son niveau de sécurité, l’empreinte numérique du client distant et l’état du chiffrement directement sur l’interface. Si quelque chose cloche, l’utilisateur vigilant s’en rend compte… sauf ceux qui cliquent partout « oui-oui-oui » par réflexe.
Authentification et autorisations d’accès
AnyDesk ne distribue pas les clés du royaume à n’importe qui. L’accès s’articule autour :
- Code d’accès personnel ou temporaire pour chaque session,
- Authentification à deux facteurs possible pour déverrouiller les connexions,
- Listes de contrôle d’accès (ACL) pour choisir précisément qui a le droit d’entrer,
- Permissions granulaires : gestion des droits caméra/micro/fichiers/contrôle total, à activer ou désactiver au clic.
Checklist : Activer une sécurité personnalisée sur AnyDesk
- [x] Ouvrir Paramètres > Sécurité
- [x] Définir/modifier le code d’accès « Accès sans supervision »
- [x] Activer l’authentification à deux facteurs (QR-Code via authentificateur)
- [x] Gérer la liste blanche ACL selon vos besoins réels
- [x] Désactiver les permissions non essentielles (clipboard, fichiers…) si inutiles
Prévention des escroqueries d’accès à distance
La réalité ? Un faux technicien peut ruiner votre journée (voire plus) en 3 minutes chrono si vous partagez naïvement votre code AnyDesk.
Quelques réflexes vitaux :
- Toujours vérifier qui demande accès (« support Microsoft », c’est NON !)
- Jamais donner ou taper un code si vous n’avez PAS sollicité l’assistance vous-même
- Activer les notifications de connexion pour repérer toute tentative louche
- Si doute → coupez net la session, changez vos codes, supprimez l’appli incriminée
Anecdote brève : Un utilisateur racontait avoir failli se faire piéger un dimanche matin – le faux support lui demandait son code pour « réparer Windows ». Il a tilté grâce à la popup de vérification fingerprint… comme quoi parfois cliquer lentement sauve plus qu’un SSD !
Télécharger et installer AnyDesk pas à pas
Installer un outil de télémaintenance devrait être simple et rapide. AnyDesk, c’est la rapidité concrète — trouver la bonne version, double-cliquer, fini.
Choisir la bonne version selon l’OS
Voici les étapes essentielles :
- Windows, Mac, Linux : Téléchargez directement sur le site officiel AnyDesk ou via Clubic (toujours vérifier l’intégrité du fichier avant de cliquer comme un zombie).
- Mobile (Android/iOS) : Google Play Store ou App Store, rien d’autre !
| Plateforme | URL officielle | Taille typique | Version conseillée |
|---|---|---|---|
| Windows | https://anydesk.com/en/downloads/windows | ~4 Mo | Dernière stable |
| Mac | https://anydesk.com/en/downloads/mac-os | ~13 Mo | 7.x minimum |
| Linux | https://anydesk.com/en/downloads/linux | ~6-12 Mo | Selon votre distro |
| Android | Google Play (AnyDesk) | <15 Mo | |
| iOS/iPadOS | App Store | <20 Mo |
Règle immuable : fuyez les .exe douteux téléchargés ailleurs. Un fichier d'installation anormalement volumineux peut être un malware déguisé.
Guide d’installation rapide (Windows)
- Téléchargez le fichier d’installation adapté à votre OS.
- Double-cliquez dessus : pas besoin de droits admin pour tester en mode portable.
- Cliquez sur « Installer » si vous voulez le lancer au démarrage Windows.
- Validez les permissions demandées par le setup ; ne cliquez PAS « Oui » n’importe comment si vous tenez à votre PC.
- Lancez AnyDesk et récupérez immédiatement votre ID pour la prise en main distante.
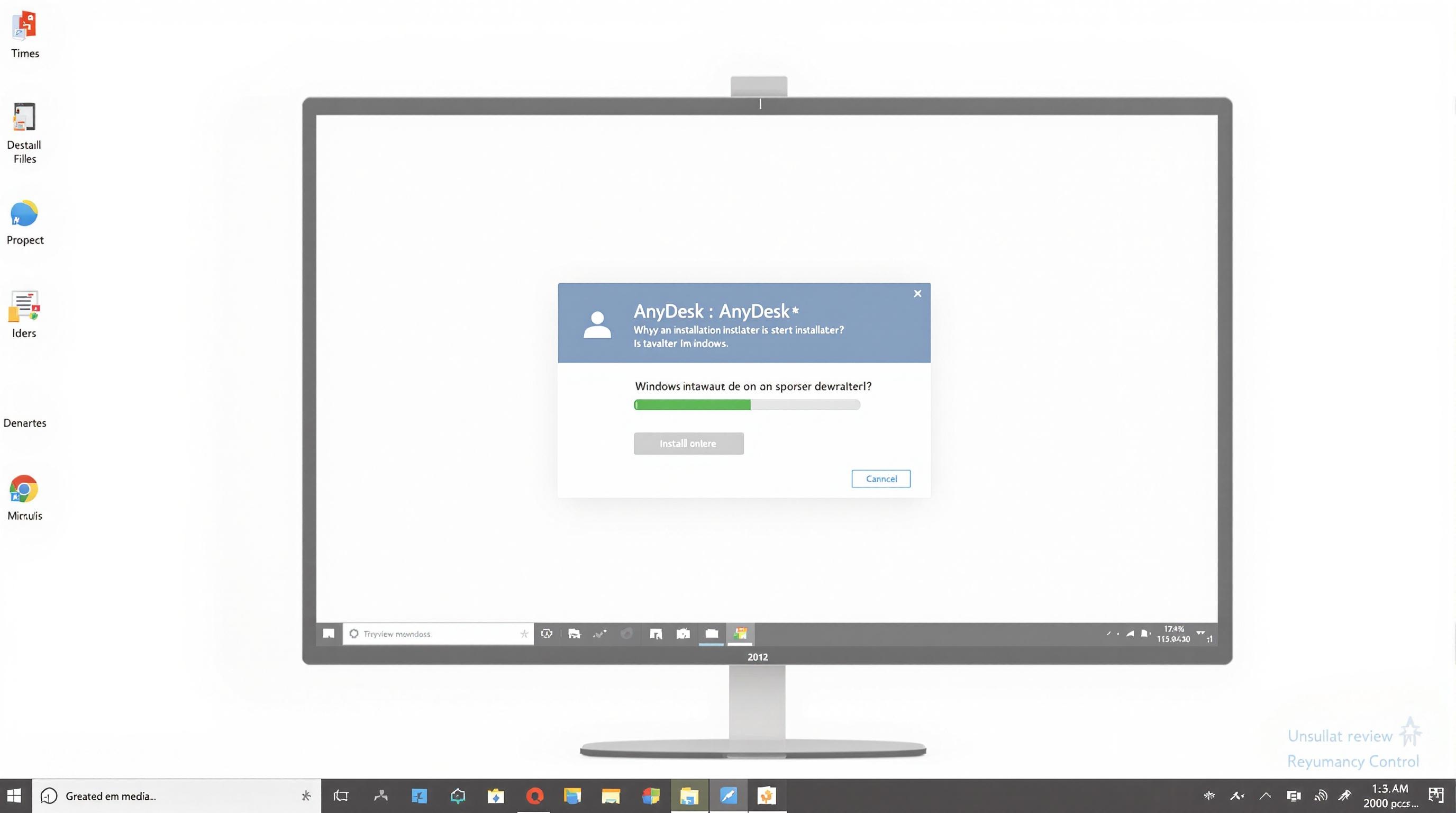
Anecdote express : On a chronométré l’install sur un vieux Lenovo d’entreprise — 38 secondes top chrono avec SSD mollasson ! Explique ça à ta grand-mère, tiens…
Configuration initiale et paramètres essentiels
Configurer AnyDesk correctement est essentiel pour une utilisation sécurisée et optimale. Ne zappez pas ces réglages :
- Alias personnalisé pour retrouver plus vite votre poste (au lieu du code indigeste).
- Démarrage automatique avec Windows/Mac si accès fréquent (Paramètres > Général > Lancer au démarrage).
- Accès sans surveillance : activez et protégez par mot de passe solide (Paramètres > Sécurité > Accès sans surveillance).
- Qualité d’image : réglez le mode (équilibré/qualité/priorité vitesse) selon bande passante – c’est caché sous Paramètres > Affichage.
Utiliser AnyDesk au quotidien : astuces et bonnes pratiques
Prise en main et partage d’écran en un clic
Installer un logiciel de télémaintenance est souvent plus rapide que d'expliquer à un proche comment résoudre un problème technique. C’est prouvé, c’est presque scientifique ! Avec AnyDesk, le partage d’écran est à la portée du premier venu :
- Démarrez AnyDesk sur votre machine.
- Copiez l’ID du poste distant (celui de mamie ou de votre collègue insomniaque).
- Collez-le dans la barre dédiée puis cliquez sur « Connect » — et paf, l’écran s’ouvre comme par magie (sans incantation ni hotline). Un clic pour envoyer la demande, un clic pour accepter, même pas besoin de comprendre le reste du logiciel. DeskRT fait le boulot derrière.
Vouloir expliquer ça par téléphone ? Un cauchemar qui dure plus longtemps qu’une MAJ Windows.
Transfert de fichiers et impression à distance
Plus besoin d'envoyer des emails volumineux ou de demander si un fichier a bien été reçu. AnyDesk propose un vrai gestionnaire de fichiers :
- Glisser-déposer entre les fenêtres locales et distantes — sans passer par des outils tiers ni galérer avec des partages réseau exotiques.
- Pour l’impression distante : sélectionnez simplement l’imprimante « AnyDesk » lors du choix sur la machine distante. Le fichier est compressé, envoyé et imprimé localement.
Checklist express
- [x] Ouvrir le gestionnaire de fichiers dans la session AnyDesk.
- [x] Glisser/déposer votre dossier ou fichier cible.
- [x] Confirmer le transfert si besoin (demande automatique selon config sécurité).
- [x] Ouvrir le document sur la machine distante > choisir « Imprimante AnyDesk » > valider > récupérer le print localement !
Options avancées : Wake-On-LAN, VPN, SSH
Pour ceux qui veulent faire autre chose que cliquer sur "OK" partout…
| Fonction | Cas d’usage ultra-précis | Pré-requis |
|---|---|---|
| Wake-On-LAN | Allumer une machine éteinte à distance avant prise en main | Réseau configuré WoL + MAC adresse |
| VPN AnyDesk | Connecter deux réseaux distants comme si tout était local | Activation option VPN sur chaque client |
| Tunnel SSH | Admin sys geek pour passer commande sécurisée ou scripts | Accès shell distant / port ouvert |
Avertissement : activer tout ça sans savoir ce qu’on fait = combo plantage-galère. Un admin averti en vaut deux, mais aucun bouton magique ne remplace une vraie config réseau !
Optimiser les performances et résoudre les problèmes courants
Quand AnyDesk rame, ce n’est pas forcément la faute à mamie. Même un PC tout neuf peut devenir une enclume si tu ignores ces réglages clés.
Réduire la latence et améliorer la fluidité
La réactivité, c’est une guerre de réglages : oublie l’usine à gaz, vise droit au but.
Top 3 actions immédiates pour réduire la latence :
- Bascule le codec sur "Optimiser vitesse" (Paramètres > Affichage > Qualité). DeskRT va privilégier le débit, quitte à rogner sur les effets graphiques inutiles. Moins de calculs = moins d’attente.
- Réduis la résolution de session si possible : utiliser « Adapter à la fenêtre » ou forcer du 1280x720 suffit pour dépanner sans transformer la ligne ADSL en grille-pain.
- Diminue le nombre d’images/seconde (frame rate) autour de 15–20 fps dans les options avancées. Plus bas = moins de data à chaque seconde transmise, donc réponse plus rapide.
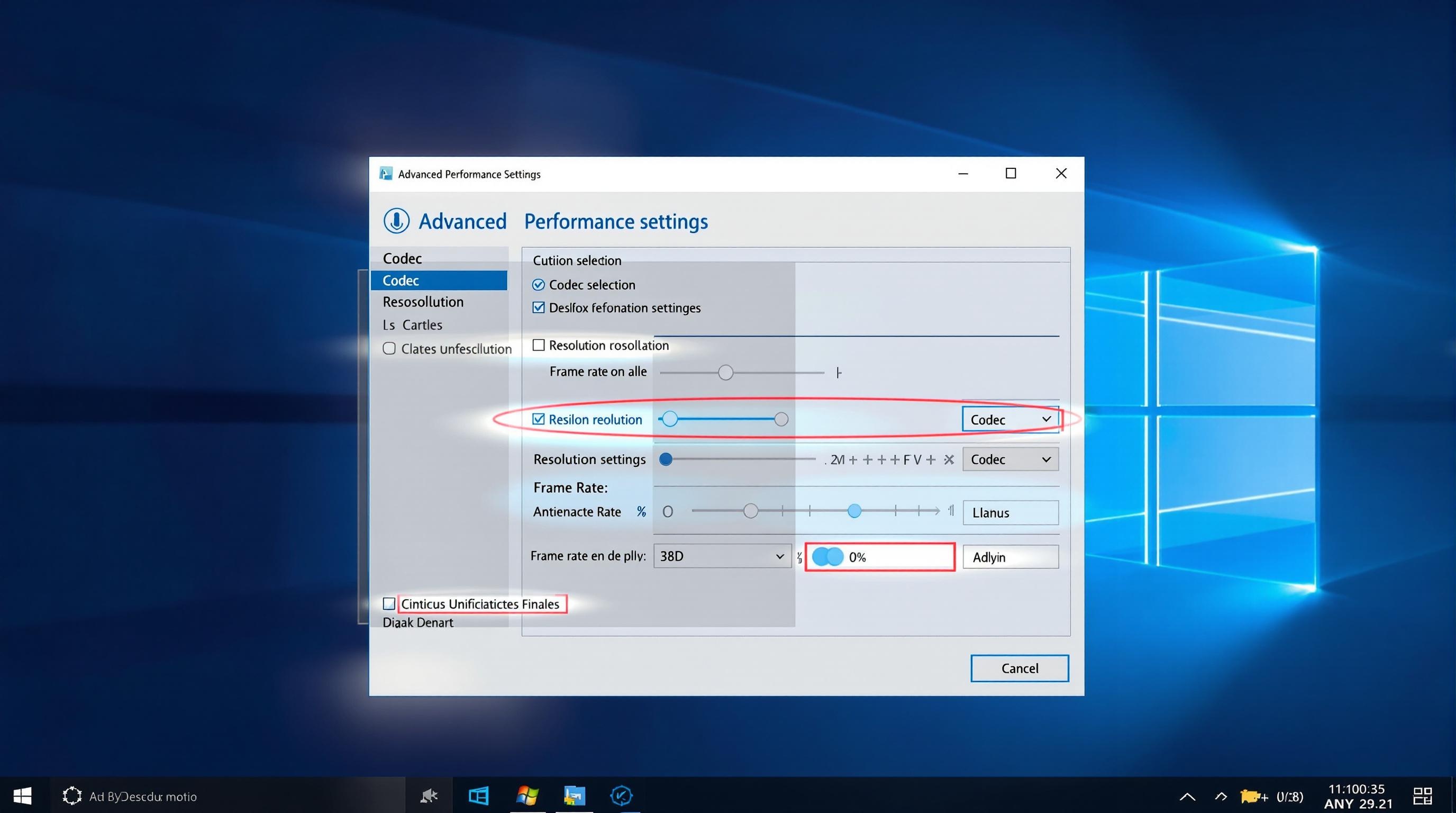
Gérer la bande passante et la qualité vidéo
AnyDesk sait s’adapter même aux connexions asthmatiques : active le mode adaptatif dans Paramètres > Affichage pour ajuster la qualité automatiquement selon le réseau. Pour internet en mode survie, passe en « Mode Éco » : images simplifiées, mais réactivité maximale (même en zone blanche).
Déboggage : connexion impossible et codes d’erreur fréquents
Voici un tableau pratique pour résoudre rapidement les problèmes courants :
| Code d’erreur | Causes possibles | Solution rapide |
|---|---|---|
| win32_10060 | Pare-feu/Antivirus qui bloque | Vérifie les règles réseau/localisées |
| Connexion non établie | Mauvaise connexion internet | Teste un autre réseau / Redémarre routeur |
| Version incompatible | Versions AnyDesk différentes | Mets à jour côté local ET distant |
| Mot de passe refusé | Saisie incorrecte / Changement oublié | Réinitialise le mot de passe ou l’ID |
| Session refusée | Paramètres ACL restrictifs / Refus manuel | Modifie la liste blanche / Relance demande |
Si après tout ça ça ne marche toujours pas… c’est sans doute que le problème vient d’ailleurs (genre un proxy d’entreprise paranoïaque ou un câble réseau mâchouillé par un chat).
FAQ Express : réponses aux questions fréquentes
Quels sont les risques avec AnyDesk ?
AnyDesk n'est pas une solution infaillible contre les cybercriminels. Utilisé sans vigilance, AnyDesk expose à plusieurs dangers professionnels : attaques de phishing (faux sites/logiciels piégés), vols de mots de passe si réutilisés partout et même des malwares déguisés sous forme de clone du vrai site.
- Conseils pour limiter la casse :
- Vérifiez toujours que vous téléchargez sur le site officiel et pas une page louches.
- Activez l’authentification à deux facteurs et changez vos mots de passe régulièrement.
- Refusez toute demande d’accès non sollicitée (le "support Microsoft" ne vous contactera jamais spontanément !).
Comment fonctionne le cryptage ?
AnyDesk chiffre toutes les communications par TLS 1.2 end-to-end, rien ne transite en clair sur Internet (sauf votre naïveté). L'AES-256 verrouille les données pendant le trajet, impossible pour un joueur externe de sniffer la session à moins d’être la NSA en vacances !
- Résumé du flux de chiffrement :
- Handshake sécurisé via TLS 1.2 entre client et serveur.
- Chiffrement AES-256 + AEAD appliqué aux flux vidéo/données.
- Vérification continue du certificat et fingerprint sur chaque connexion.
Pourquoi AnyDesk vs TeamViewer ?
AnyDesk surpasse TeamViewer en termes de latence grâce à DeskRT, reste léger en version gratuite et offre des fonctionnalités avancées comme le Wake-on-LAN et le VPN intégré. Mais TeamViewer conserve l’avantage sur certains modules collaboratifs ou support étendu — personne n’est parfait !
| Critère | Note AnyDesk | Note TeamViewer |
|---|---|---|
| Vitesse | ⭐⭐⭐⭐⭐ | ⭐⭐⭐ |
| Prix | ⭐⭐⭐⭐ | ⭐⭐ |
| Sécurité | ⭐⭐⭐⭐⭐ | ⭐⭐⭐⭐ |
AnyDesk, l’allié malin pour votre assistance à distance
Vous en avez marre de bidouiller ou de supplier un support technique qui répond dans quinze jours ? AnyDesk, c’est le raccourci qui évite les migraines et les pannes interminables : rapidité brutale, sécurité béton, compatibilité partout. On ne promet pas de miracle, mais clairement, ce soft enterre la concurrence pour dépanner mamie ET gérer des VM pro.

Checklist express : 3 raisons d’essayer AnyDesk sans attendre
- 🚀 Vitesse inégalée (merci DeskRT et latence ridicule)
- 🔒 Sécurité sérieuse (chiffrement TLS 1.2/AES-256, droits fins)
- 🖥️ Compatible absolument partout (Windows/Mac/Linux/iOS/Android)
Pour tester vraiment ce que c’est qu’une télémaintenance moderne : Télécharger AnyDesk.

